Auto Allocation Group
Auto allocation group is used to ticket is auto assign to this group member.
To create a new Auto Allocation Groups
Go to the left sidebar and select service Tickets > click on Auto Allocation Groups > click on icon.
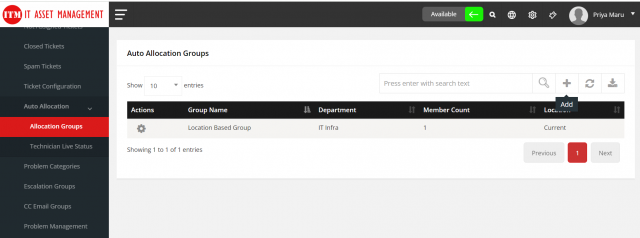
After opening popup modal , fill in the all the details as follows :
- Enter the group name.
- Enter the group description.
- Select the department (refer click at section).
- Select the Location Approval Required yes or no.
- Click on save button.
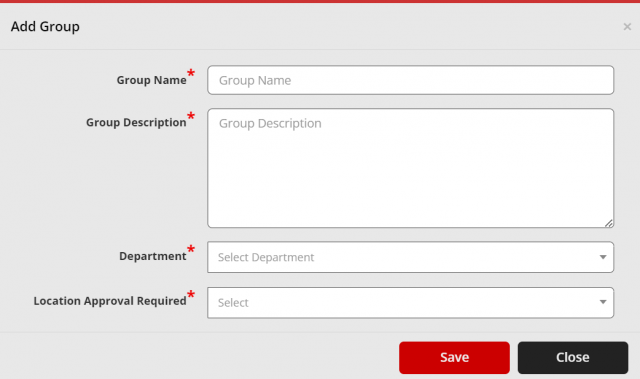
To edit a Auto Allocation Groups
Go to the service Tickets > click on Auto Allocation Group > click on icon.
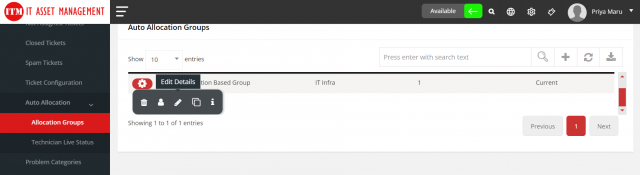
- After open popup modal and change any details per your requirements.
- After Click on save Button.
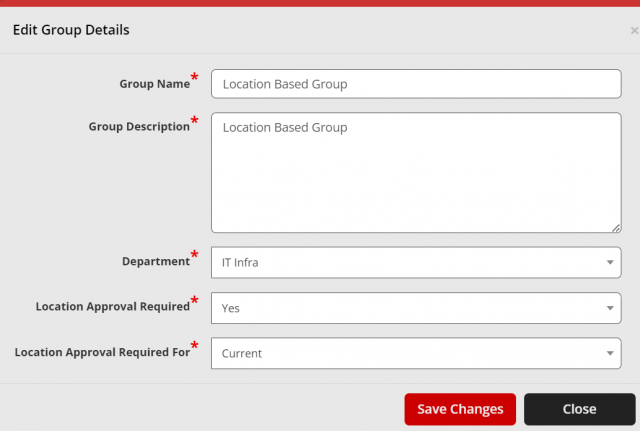
To delete a Auto Allocation Groups
Go to the service Tickets > click on Auto Allocation Group > click on icon.
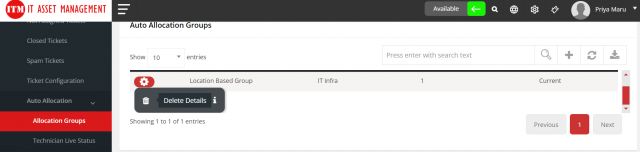
To View Member a Auto Allocation Groups
Go to the service Tickets > click on Auto Allocation Groups > click on icon.
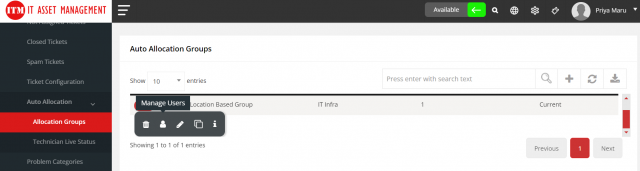
To add Member a Auto Allocation Groups
Go to the service Tickets > click on Auto Allocation Groups > click on icon > click on Add Group user button.
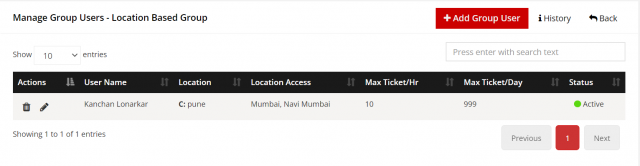
After opening popup modal , fill in the all the details as follows :
- Select the user.
- Enter the number in max Ticket/Hr.
- Enter the number in max Ticket/Day.
- Select the location access.otherwise enable the check all location.
- click on save button.
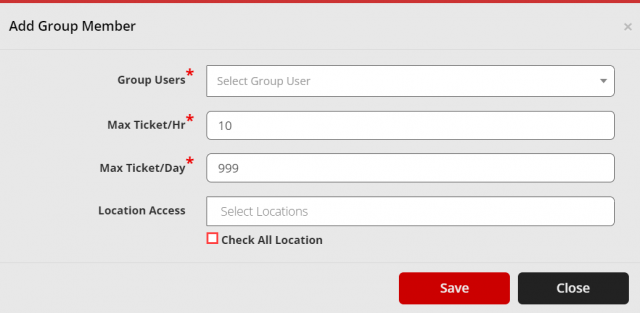
To edit Member a Auto Allocation Groups
Go to the service Tickets > click on Auto Allocation Groups > click on icon > click on icon.
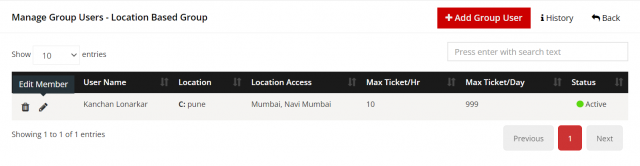
- After display popup and change the details as per your requirement.
- Click on save Button.
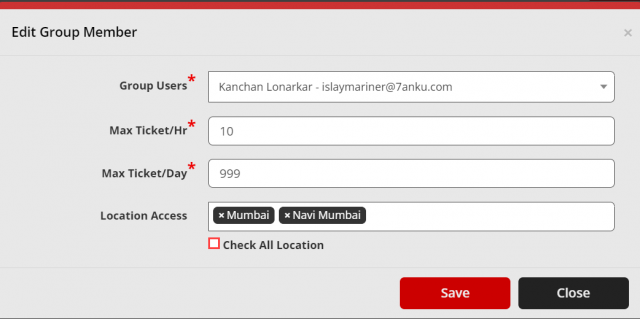
To delete Member a Auto Allocation Groups
Go to the service Tickets > click on Auto Allocation Groups > click on icon > click on icon.

To clone a Auto Allocation Groups
Go to the service Tickets > click on Auto Allocation Groups > click on icon.
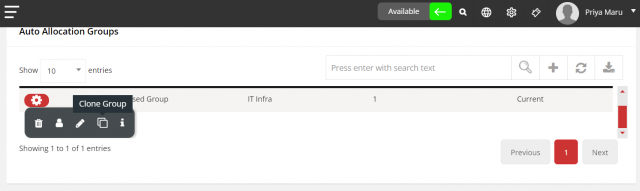
- after display popup model and fill the details.
- click on save button.
- after create a new auto allocation group for same as copy (clone) to selected group.
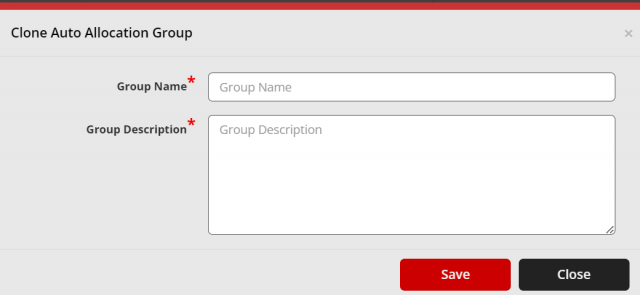
To history a Auto Allocation Groups
Go to the service Tickets > click on Auto Allocation Group > click on icon.
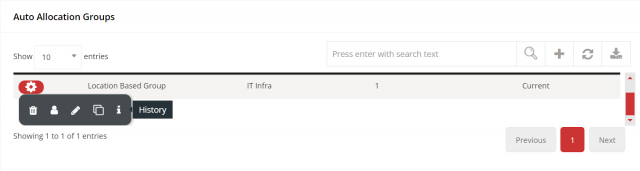
- after redirect the new page and display all details updated by,updated at, deleted by, deleted at etc.
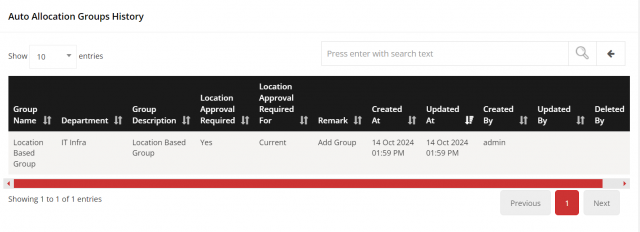
To configure a Auto Allocation Group
Go to the service Tickets > click on Problem Categories.
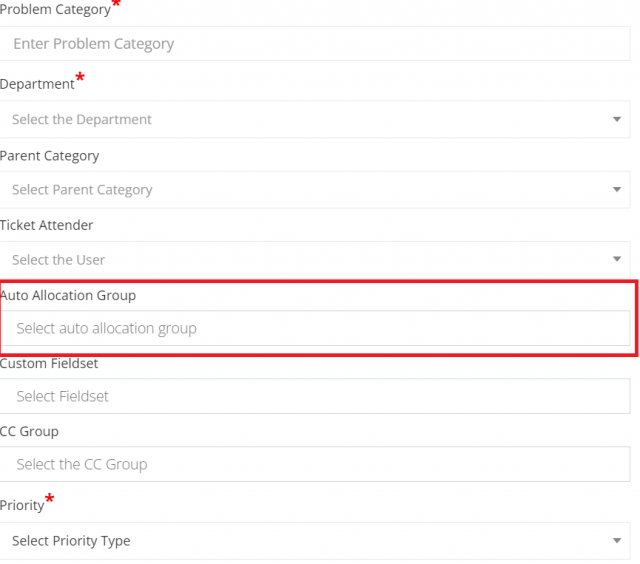
- Select the auto allocation group after this problem categories base create ticket so ticket is auto assign to in this group member.